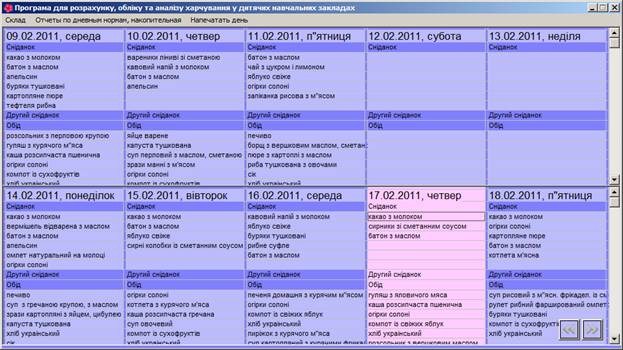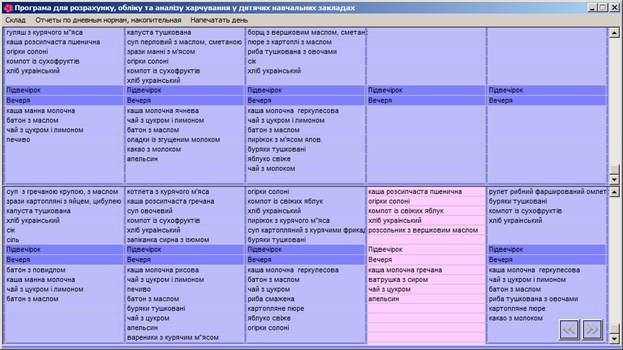Инструкция
пользователя
![]()
При запуске ярлычка  программы на
экране появится окно со следующим содержанием:
программы на
экране появится окно со следующим содержанием:
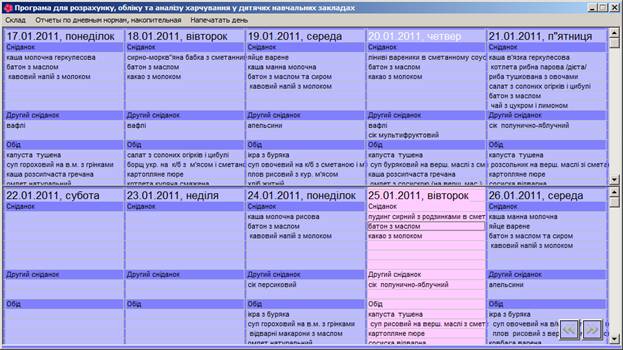
Главная часть этого окна – это
таблица, в которой расположены последние 10 дней с набранным меню (или пустые).
Мы можем видеть, какое меню было на протяжении этих дней в детском саду.
Если нам интересно посмотреть
другие дни, нужно воспользоваться кнопкой ![]() для сдвига в сторону более ранней даты, или
кнопкой
для сдвига в сторону более ранней даты, или
кнопкой ![]() для сдвига в сторону более поздней.
для сдвига в сторону более поздней.
Вы можете напечатать
составленное меню любого из дней, для чего просто щелкните по этому дню мышкой
(он станет активным и выделится светло-розовым цветом):
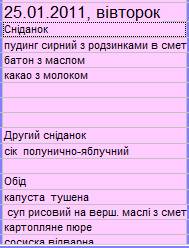
После того, как вы выделили
интересующий день, нужно нажать кнопку ![]() в верхней части окна.
в верхней части окна.
Откроется форма с предложением
вывести день на печать:

При нажатии кнопки ![]() этот лист будет отправлен на принтер.
этот лист будет отправлен на принтер.
Закрыть окно можно, нажав
кнопку ![]() или
или ![]() (такое же диалоговое окно будет выводиться при
распечатывании других отчетов).
(такое же диалоговое окно будет выводиться при
распечатывании других отчетов).
После того, как вы дважды
щелкнули мышкой по этом дню, вы увидите окно следующего содержания:
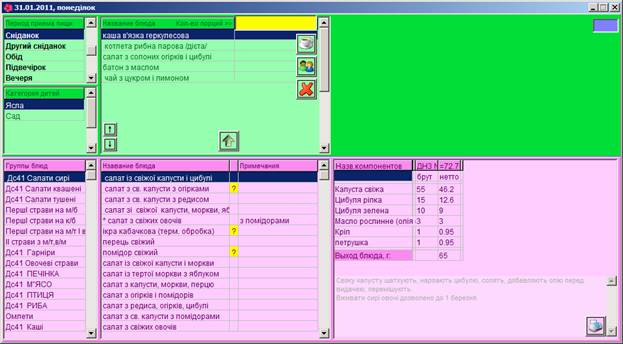
Если вы желаете полностью
придерживаться меню дня, из которого вы производили копирование, то необходимо
только выставить количество детей в данном меню, для чего нажмите кнопку ![]() , и в
появившемся окне поставьте количество детей по каждой категории на каждый из
периодов дня:
, и в
появившемся окне поставьте количество детей по каждой категории на каждый из
периодов дня:

Когда вы ввели количество
детей, подтвердите действие кнопкой  или, если отмените кнопкой
или, если отмените кнопкой 
Если вы хотите увидеть и
отправить на печать составленное меню, нажмите кнопку ![]() . Вы увидите
окно с просчитанным меню:
. Вы увидите
окно с просчитанным меню:
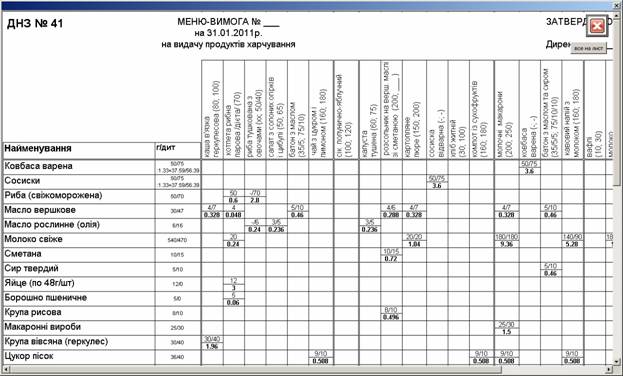
Используя горизонтальную и
вертикальную полосы прокрутки, вы можете просмотреть весь лист:
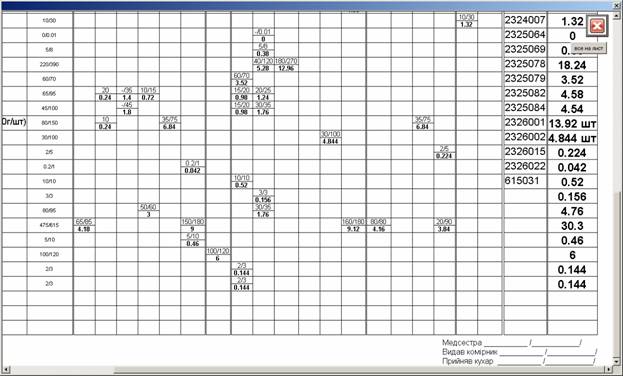
Вывести его на печать можно
аналогично (см.выше) кнопкой ![]() .
.
Также можно готовый
(скопированный целиком или частями) день также подкорректировать в соответствии
с продуктами, которые есть в наличии:
Вы можете удалить блюдо из
меню, выбрав это блюдо (щелкнуть по нему мышкой) и нажав кнопку ![]() и подтвердить удаление кнопкой
и подтвердить удаление кнопкой ![]()
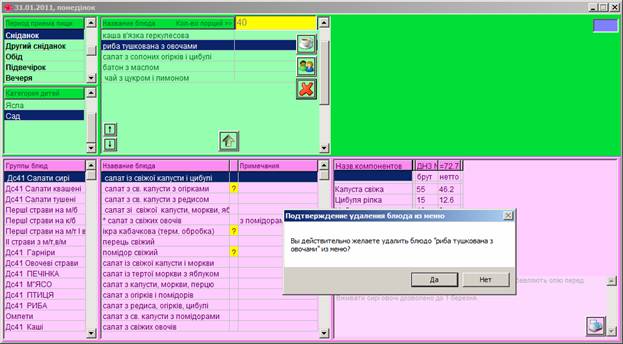
или отменить его кнопкой ![]() (передумали, ошиблись).
(передумали, ошиблись).
Занести другое блюдо вместо
удаленного можно, найдя его в таблице блюд, и нажав кнопку ![]() .
.
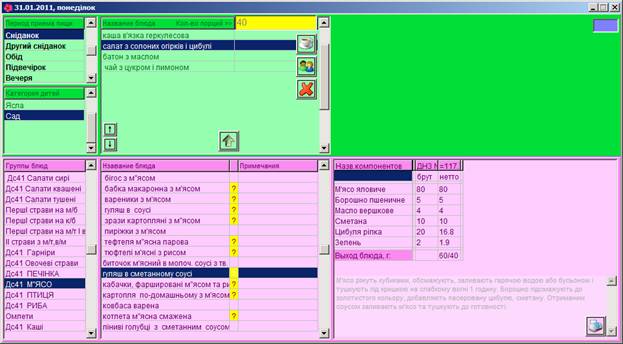
После того, как блюдо занесено,
оно добавляется в конце списка:
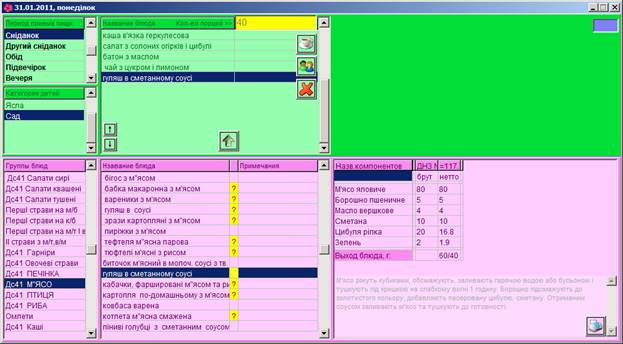
Поставить его в необходимом
порядке, относительно других блюд можно, нажимая кнопки ![]() или
или ![]() :
:
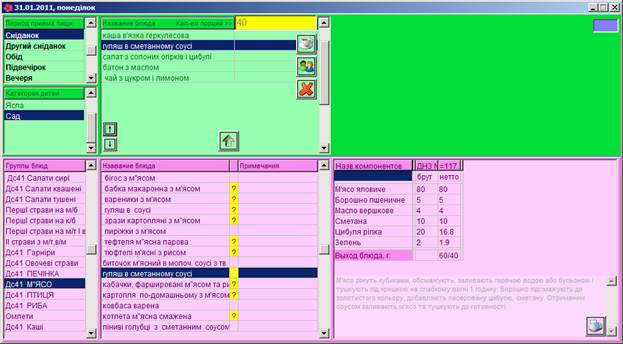
Когда все необходимые изменения
внесены, можно нажимать кнопку ![]() для просмотра и проверки составленного меню с
последующим выводом его на печать.
для просмотра и проверки составленного меню с
последующим выводом его на печать.
Вы можете также составить меню
«с нуля». Для этого нужно выбрать любой пустой день и войти в него, дважды
щелкнув по этому дню мышкой:
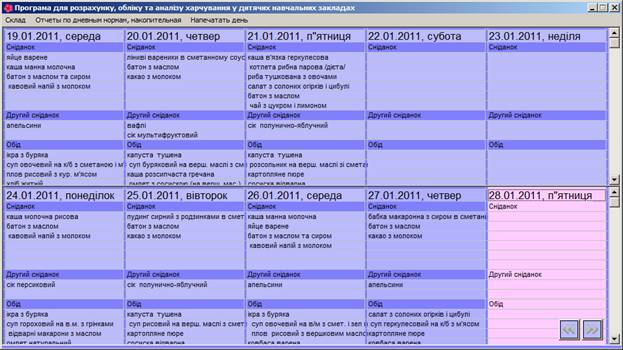
Вы увидите окно, вверху
которого будут:
Окно с названиями периодов дня
(завтрак, обед, ужин):
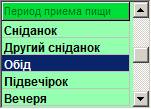
Окно с названиями категорий
детей, которые питаются в детском саду:

Внизу три розовых окна – первой
с категориями блюд, щелкая мышкой по каждой из категорий блюд, во втором розовом
окне вы видите перечень блюд, которые входят в данную категорию (например:
категория - первые блюда, и блюда – суп, борщ, и т.д), и в третьей таблице при
выборе конкретного блюда вы можете видеть его подрбоный рецепт и технологию
приготовления:
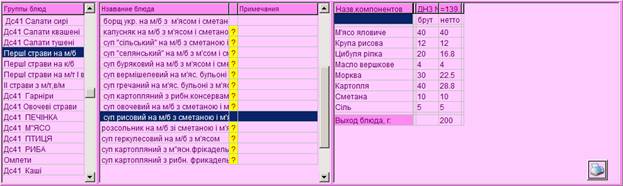
Любой из рецептов можно
распечатать на утвержденном бланке, который включает в себя рецептуру этого
блюда, технологию его приготовления, его пищевую и энергетическую ценность, а
также номер (название) детского сада, в котором это блюдо используется. Для
этого необходимо выбрать интересующее нас блюдо и нажать кнопку вывода на
печать ![]() , вы увидите окно
предварительного просмотра.
, вы увидите окно
предварительного просмотра.
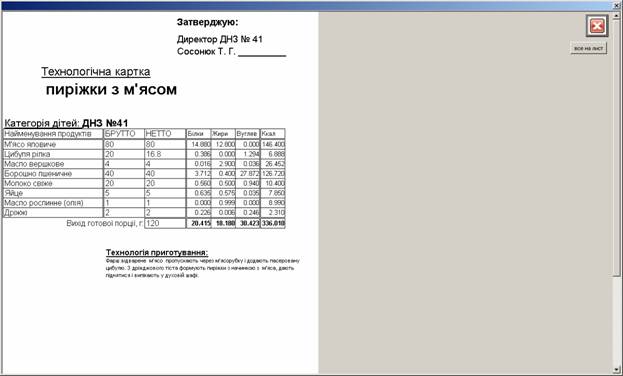
Отправить на печать этот
документ также можно способом, рассмотренным выше.
Чтобы добавить блюдо в меню,
необходимо выбрать:
- само блюдо;
- период дня;
- категорию детей;
и нажать кнопку ![]() (добавить блюдо в меню):
(добавить блюдо в меню):
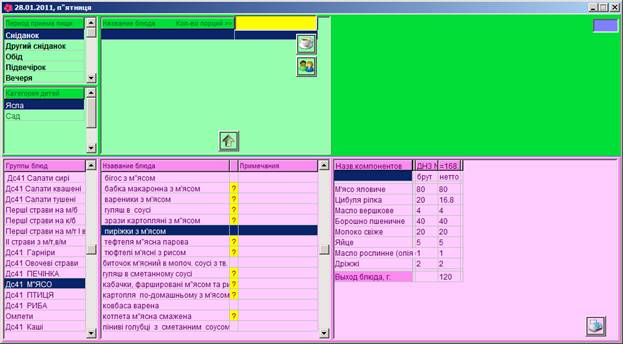
при этом если блюдо добавляется
первое для данной категории детей, на экран будет выведено окно с предложением
ввести их количество:
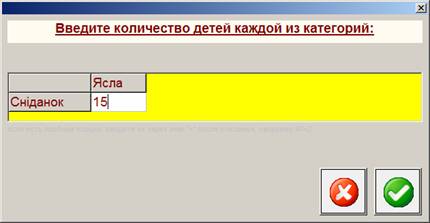
Необходимо ввести количество детей,
после чего согласиться (кнопка ![]() ).
).
Аналогичным образом заносятся
остальные блюда, необходимые для приготовления пищи на этот и другие периоды
дня для этой и другой категорий детей:
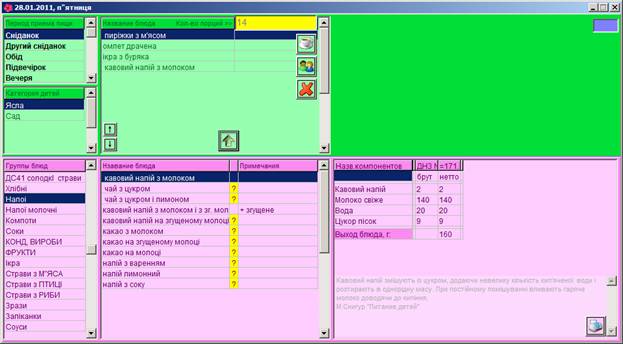
Установить желаемый порядок
следования блюд можно, выбрав его в таблице и нажимая кнопки ![]() или
или ![]() :
:


Если количество детей
изменилось или введено ошибочно, можно его изменить, нажав кнопку ![]() :
:
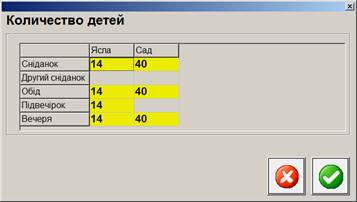
Удалить ошибочно введенное блюдо можно, выбрав его и нажав кнопку ![]()
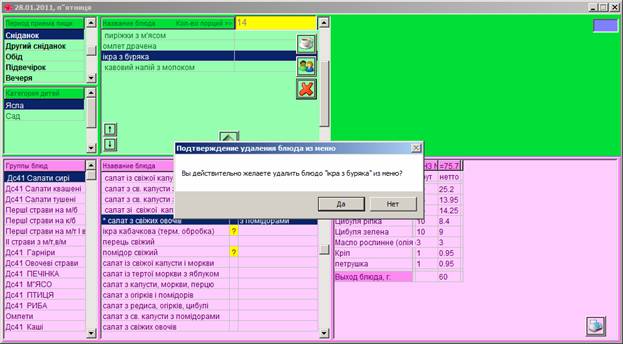
По завершении составления меню,
его можно просмотреть (просчитанное) и распечатать аналогично рассмотренному
выше способу – нажав кнопку ![]()
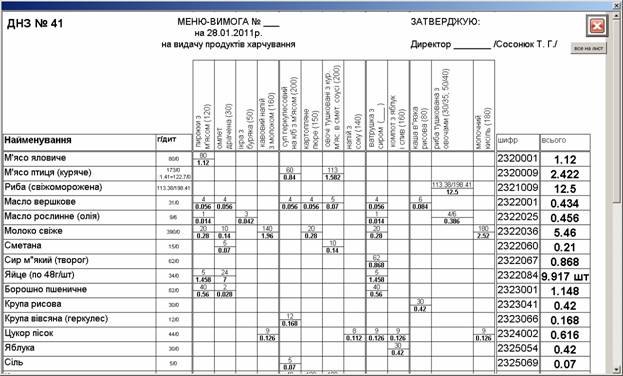
Когда меню составлялось в течении определенного периода времени (неделя, десять
дней, месяц), возникает необходимость проанализировать его на соответствии
утвержденным нормам питания. Для этого необходимо запустить программу и в
главном окне нажать ![]() , а когда
появится окно с таблицей выполнения норм, выбрать категорию детей, по которой
будет проводиться анализ, а также начальную и конечную дату:
, а когда
появится окно с таблицей выполнения норм, выбрать категорию детей, по которой
будет проводиться анализ, а также начальную и конечную дату:

Вы увидите отчет, подобный
приведенному ниже:
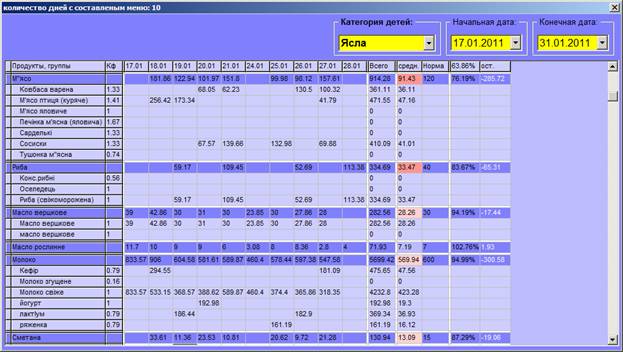
В нем показано выполнение
натуральных норм по каждой из категорий продуктов, причем там, где необходимо,
продукты приведены к своей группе при помощи соответствующих коэффициентов
перевода, а процент выполнения помечен маркерами соответствующих цветов
(недовыполнения - красный, а перевыполнения – зеленый, причем их цвет более насыщенный,
чем больше отклонение от нормы).
При изменении категории или
любой из дат на другую, таблица пересчитывает автоматически выполнение для
нового периода или категории детей.

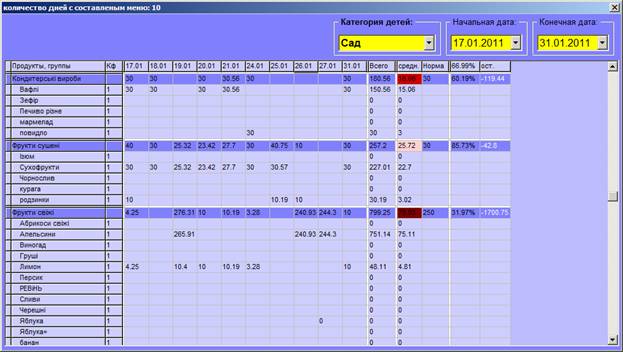
Примечание: название детского сада, фамилии и имена заведующей и сотрудников,
рецепты блюд, их группы, количество периодов приемов пищи, натуральные дневные
нормы по каждой из категорий детей, а также сами категории детей и их количество
для каждого детского сада различно и составляется и заносятся в программу
вручную автором проекта совместно с уполномоченными сотрудниками даного учреждения
индивидуально!!!
В результате составления
меню-раскладки по каждой позиции формируются значения количества по каждому из
наименований продуктов. Эти значения сохраняются в соответствующих документах
движения продукции с указанием даты списания.
Результат списания продуктов
соответственно рассчитанному меню на каждый день совместно с документами
прихода по каждому из наименований продукта соответственно представляет собой
остатки этих продуктов.
Остатки по складу по каждому из
наименований по состоянию на определенную дату можно посмотреть, нажав кнопку ![]() ,
расположенную в верхнем левом углу главного окна программы.
,
расположенную в верхнем левом углу главного окна программы.
После этого появится окно с
остатками по складу по состоянию на дату, указанную в календаре (по умолчанию –
сегодняшний день):
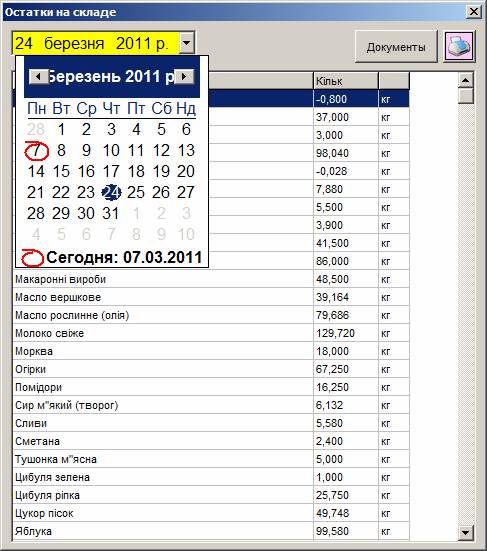
При изменении даты в календаре
автоматически будут пересчитаны остатки на складе на выбранную дату:
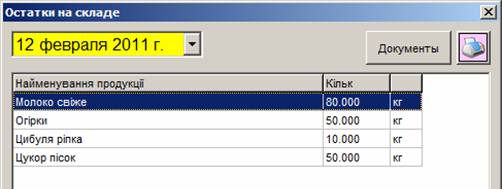
При желании, можно вывести на
печать (на лист бумаги) остатки по складу, нажав кнопку ![]() , после чего
произвести описанные выше шаги для вывода на печать заготовки документа:
, после чего
произвести описанные выше шаги для вывода на печать заготовки документа:

Для того, чтобы «пополнить»
запасы на складе, т.е. внести документ прихода, необходимо нажать кнопку
документы ![]() .
.
На экране появится окно со
списком уже введенных документов прихода:
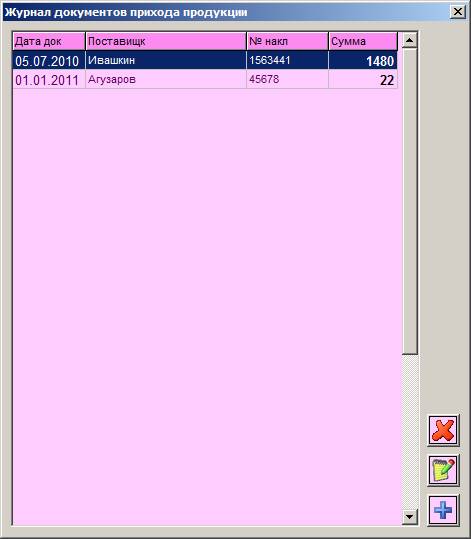
Теперь для ввода нового
документа необходимо нажать кнопку![]() . Появится
пустая форма для ввода документа прихода. В первую очередь необходимо
заполнить: дату, выбрать фирму поставщика, и номер накладной в соответствующие
поля в шапке формы:
. Появится
пустая форма для ввода документа прихода. В первую очередь необходимо
заполнить: дату, выбрать фирму поставщика, и номер накладной в соответствующие
поля в шапке формы:

При выборе фирмы поставщика (нажатие
кнопки ![]() ) откроется
окно со списком известных поставщиков:
) откроется
окно со списком известных поставщиков:
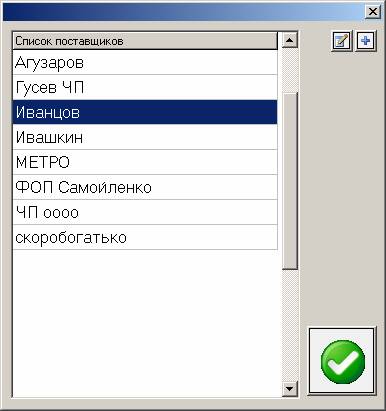
Нужно выбрать из таблицы
необходимую запись, и нажать кнопку 
Если такого поставщика в
таблице нет, можно добавить его в список, нажав кнопку ![]() (аналогично, для изменения названия фирмы или
исправления ошибок в названии нажать кнопку
(аналогично, для изменения названия фирмы или
исправления ошибок в названии нажать кнопку ![]() ), после чего в
открывшемся окне внести название новой записи, и нажать кнопку
), после чего в
открывшемся окне внести название новой записи, и нажать кнопку ![]() .
.


Теперь этого поставщика можно
выбирать из общего списка методом, описанным выше.
После заполнения даты,
поставщика и номера накладной необходимо занести позиции товара, который поступил
по данной накладной, для этого необходимо нажать кнопку ![]() .
.
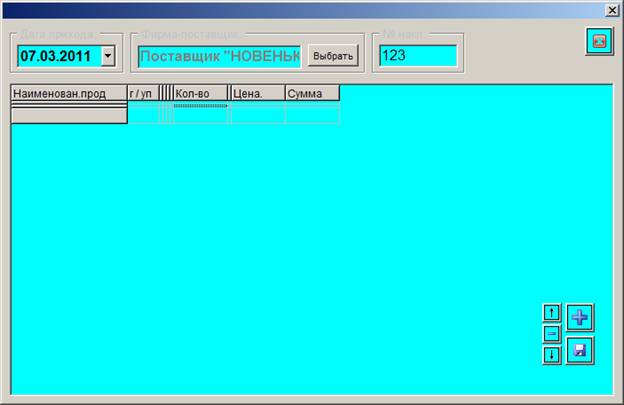
В появившемся окне списка всех
имеющихся на складе наименований продукции выбрать двойными щелчками мыши
необходимые артикулы:
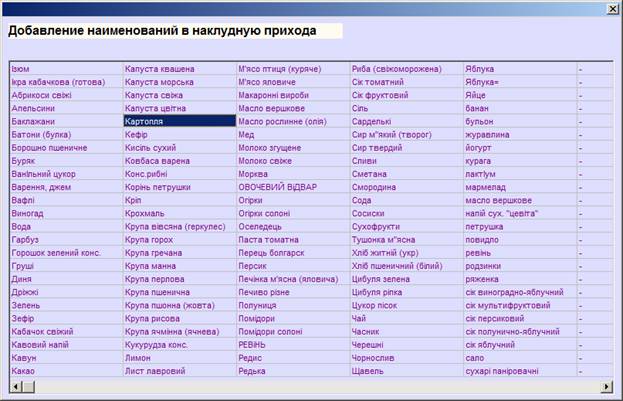
По окончанию выбора артикулов
нажать кнопку закрытия окна с перечнем возможных на складе позиций (кнопка ![]() в верхнем правом углу формы).
в верхнем правом углу формы).

Теперь нужно заполнить колонки:
![]()
- грамм в упаковке – показывает
сколько грамм в одной единице измерения (пачке, штуке, банке, упаковке, ящике,
бутылке;
- кол-во – количество, ед.
этого продукта;
- его цена за ед. или сумма за
все количество данного продукта (при введении цены будет просчитана сумма,
также при введении суммы будет автоматически просчитана цена за ед.).
В процессе ввода данных в
правом нижнем углу таблицы будет отображаться автоматически просчитанная сумма
всего документа.
Если необходимо, кнопками ![]() или
или ![]() можно изменить порядок следования позиций артикулов
в документе, а кнопкой
можно изменить порядок следования позиций артикулов
в документе, а кнопкой ![]() и подтверждением действия - удалить ошибочно
занесенную в документ позицию.
и подтверждением действия - удалить ошибочно
занесенную в документ позицию.
После занесения всех данных для
сохранения документа необходимо нажать кнопку сохранения документа ![]() .
.
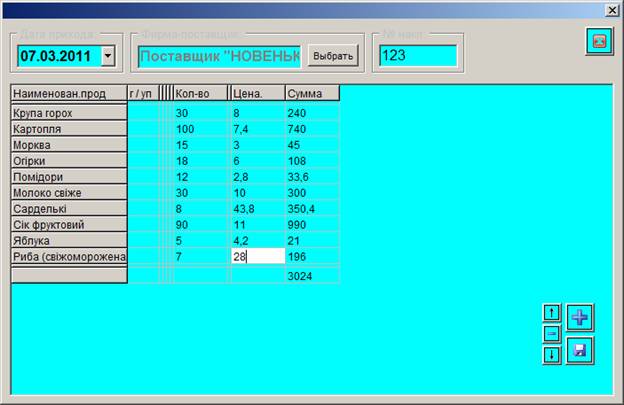
Окно ввода накладной закроется,
и вы снова увидите список документов, в перечне которых будет и вновь введенный
документ:
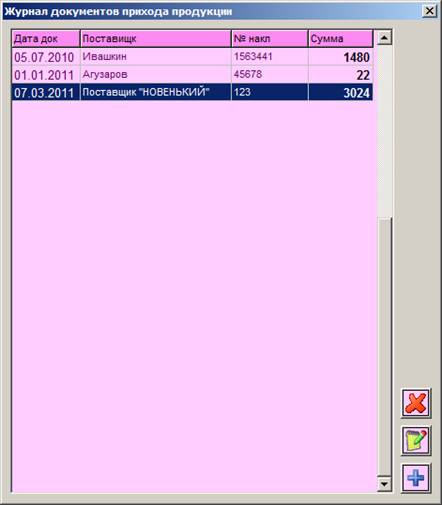
Если нужно удалить какой-либо
документ, необходимо выбрать его, после чего нажать кнопку ![]() , и
подтвердить свое действие кнопкой
, и
подтвердить свое действие кнопкой ![]() .
.
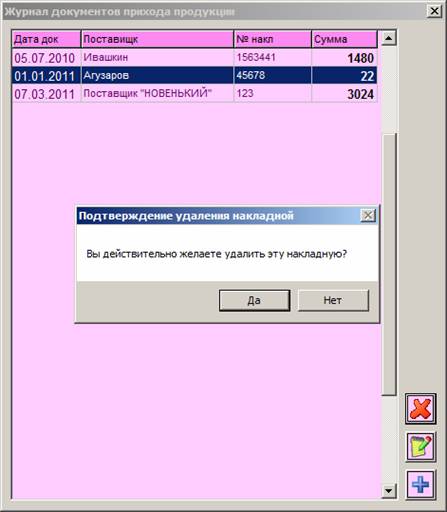
Изменить содержимое уже
введенного документа можно нажав кнопку ![]() ,
,
при этом откроется окно,
аналогичное окно добавления нового документа, но с содержимым уже введенной
накладной, количество, цены и суммы каждого из наименований, а также кол-во
грамм в одной ед.измерений можно редактировать;
А также можно изменять порядок
следования позиций в документе кнопками ![]() или
или ![]() ; удалять
позиции из документа (выбрать позицию щелчком мыши, и нажав кнопку
; удалять
позиции из документа (выбрать позицию щелчком мыши, и нажав кнопку ![]() , после чего
подтвердить действие; добавлять новые позиции в документ кнопкой
, после чего
подтвердить действие; добавлять новые позиции в документ кнопкой ![]() (далее, аналогично описанному выше алгоритму
добавления позиций в документ;
(далее, аналогично описанному выше алгоритму
добавления позиций в документ;
После окончания редактирования
сохранить изменения в документе, нажав кнопку ![]() .
.
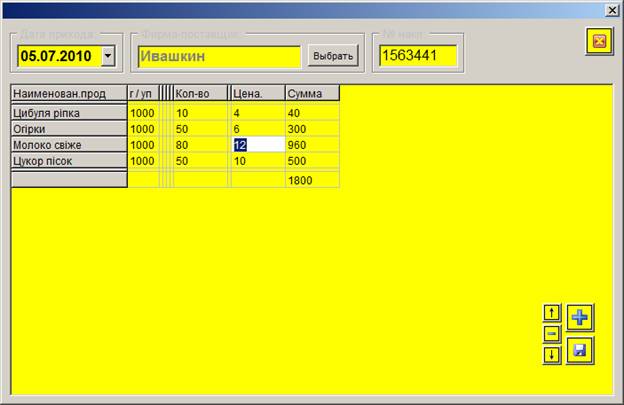
Далее подробно показаны
операции действия с накладной:
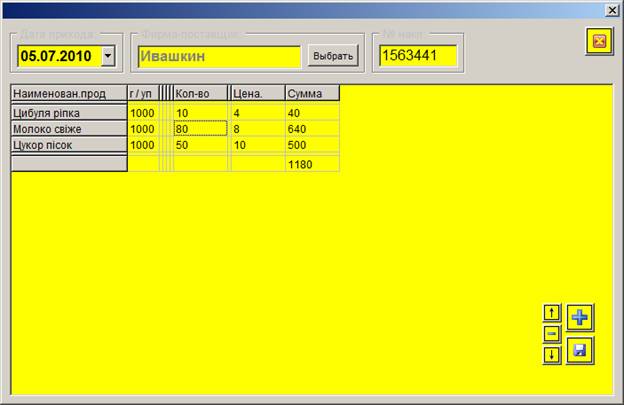
Перемещение позиции вниз по
списку (кнопка ![]() )
)
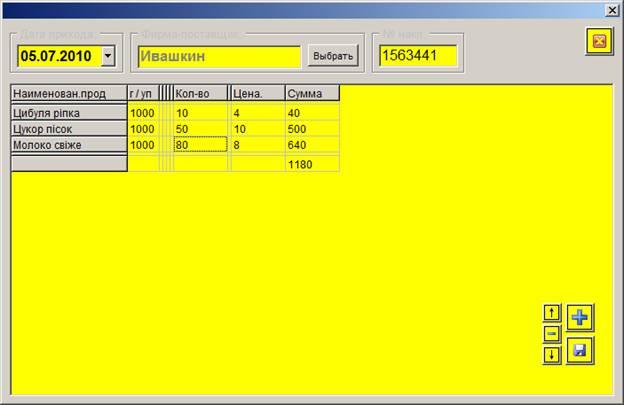
Добавление позиции (кнопка ![]() , после чего –
двойной щелчок по необходимой позиции, потом закрыть окно выбора позиций – кнопка
, после чего –
двойной щелчок по необходимой позиции, потом закрыть окно выбора позиций – кнопка
![]() )
)
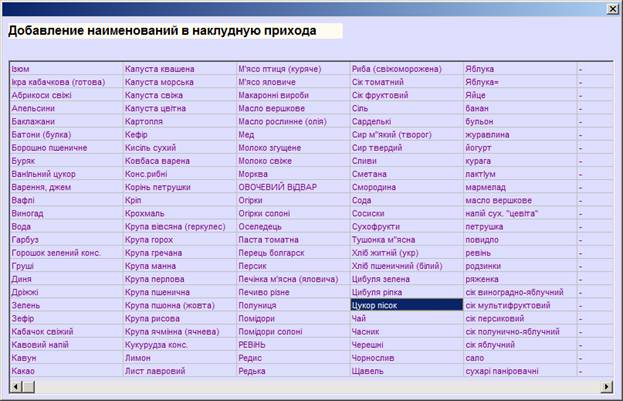
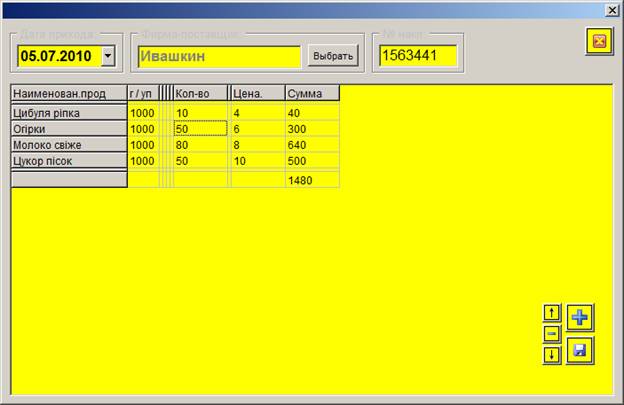
Внимание: будьте предельно
осторожны и внимательны при удалении и изменении документов, так как при этом
также меняются остатки на складе!!!
Чтобы проверить движение
продуктов по какому либо наименованию, необходимо сделать двойной щелчок по этой
позиции в окне просмотра остатков:
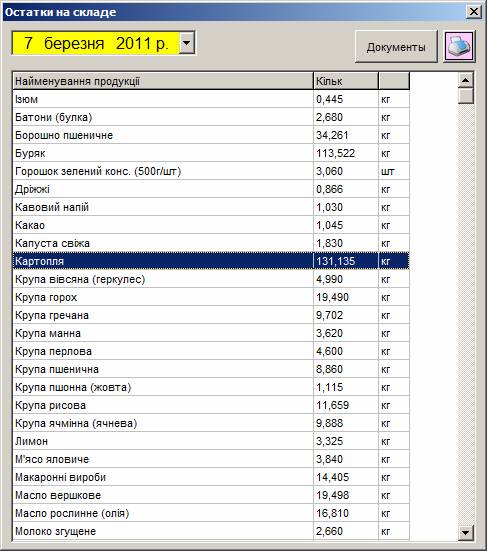
В появившемся окне вы увидите
всю историю движения выбранного наименования продукции, где в первой колонке
указана дата движения, синими цифрами в третьей колонке – значение прихода,
красными (четвертая) значение расхода за день (по некоторым отдельным
категориям детей, если такие отмечены), пятая - общий расход со склада за день,
и шестая (зеленая) - остаток продуктов на складе на конец дня:
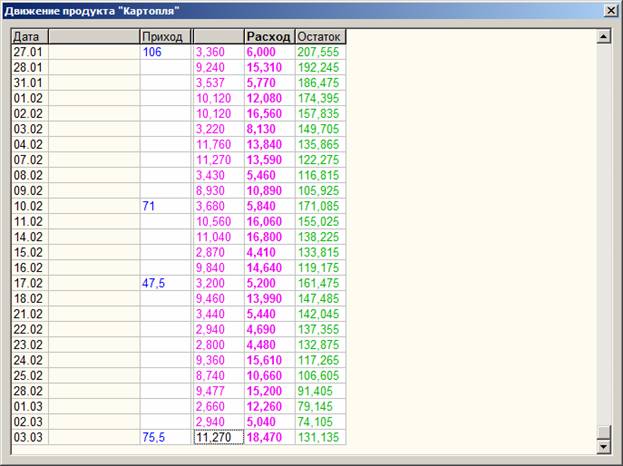
Для правильного ведении склада
необходимо только заносить вовремя приходные документы, и проверять,
соответствие выдаваемых продуктов со склада тем, что рассчитаны по раскладке на
каждый день (эти цифры заполняются и прописываются по соответствующим позициям
автоматически при составлении меню, т.е выборе блюд и количества детей по
каждой категории питающихся).
Ниже приведен образец рабочего
варианта заполненного на каждый день весеннего меню одного из детских садов: